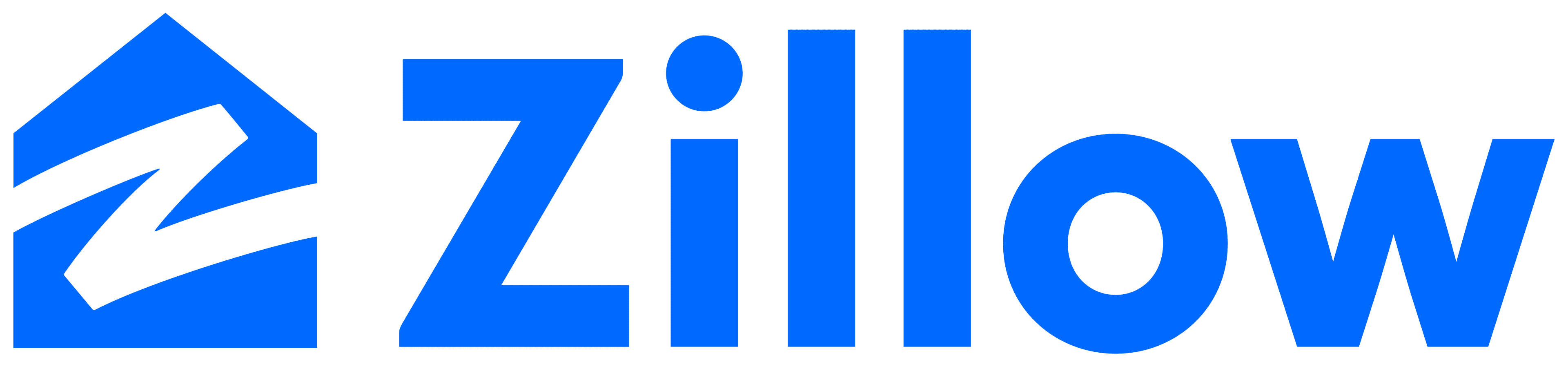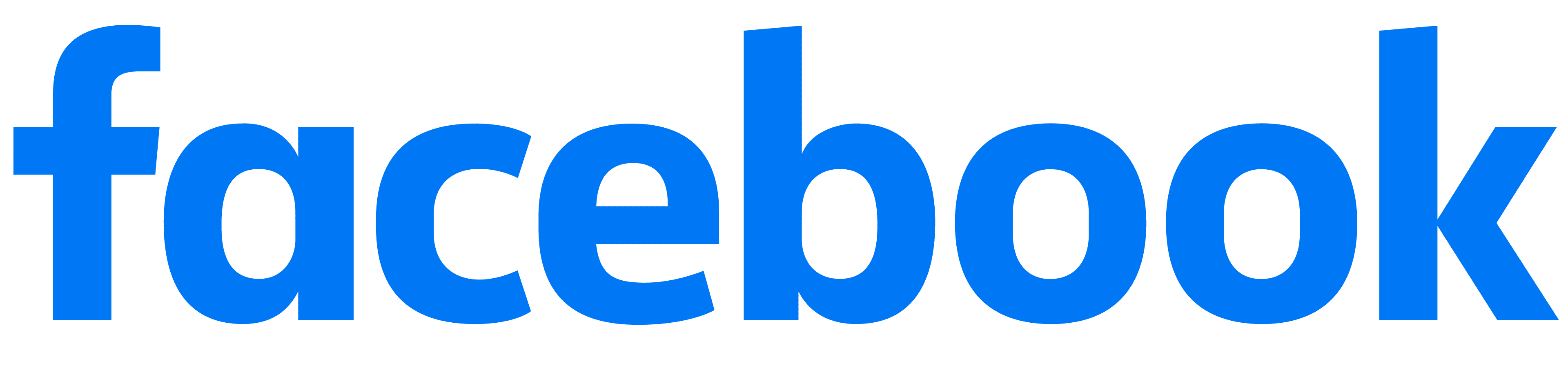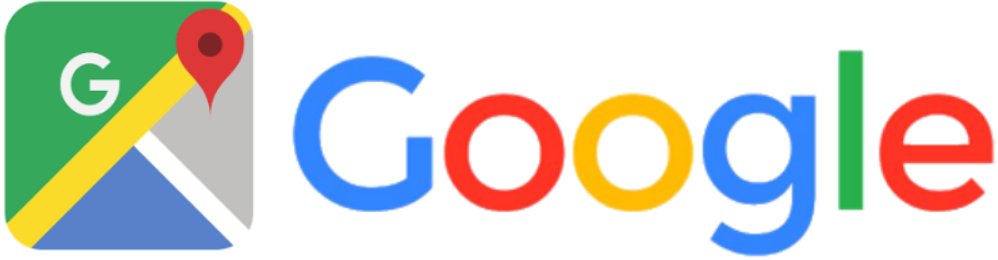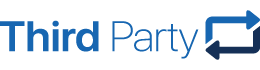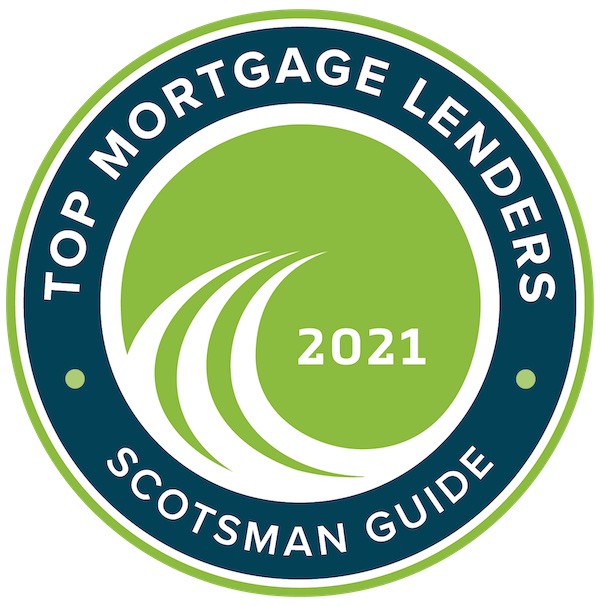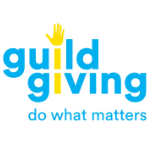Find the loan to fit your life
Select from hundreds of loan products tailored to your needs

Scott Buehler
Loan Officer NMLS# 1794818


About Me
When you are ready to upsize, downsize, relocate or buy your first home, Scott will be by your side to help educate, strategize and find the best loan program that fits your goals.
Whether you are ready to buy soon or planning for the future, you will have access to Scott's years of experience to help you through the entire process from beginning to end.
Considering a refinance? Whether you'd like to lower your payment or interest rate, improve your house, change the term of your loan, consolidate debt or other reason, Scott will be there to clearly show your options to help you make an informed decision.
One call with Scott and you will see why clients say "we will not hesitate to recommend Scott to anyone we can."
Read Blog
Let’s find the right home loan for you
We have loan options to fit every situation, from down payment assistance programs for first-time homebuyers to government-sponsored programs for military families and rural residents or jumbo loans in high-cost markets.